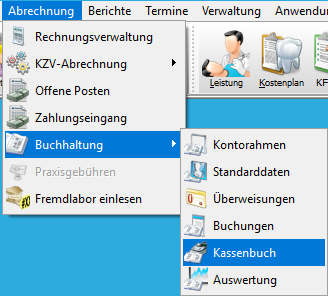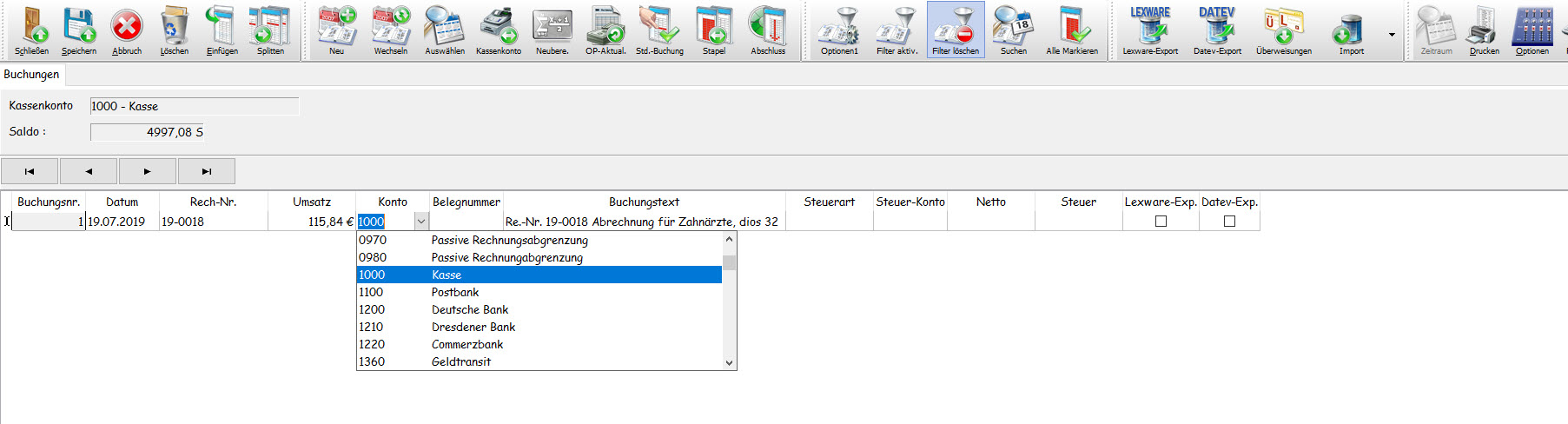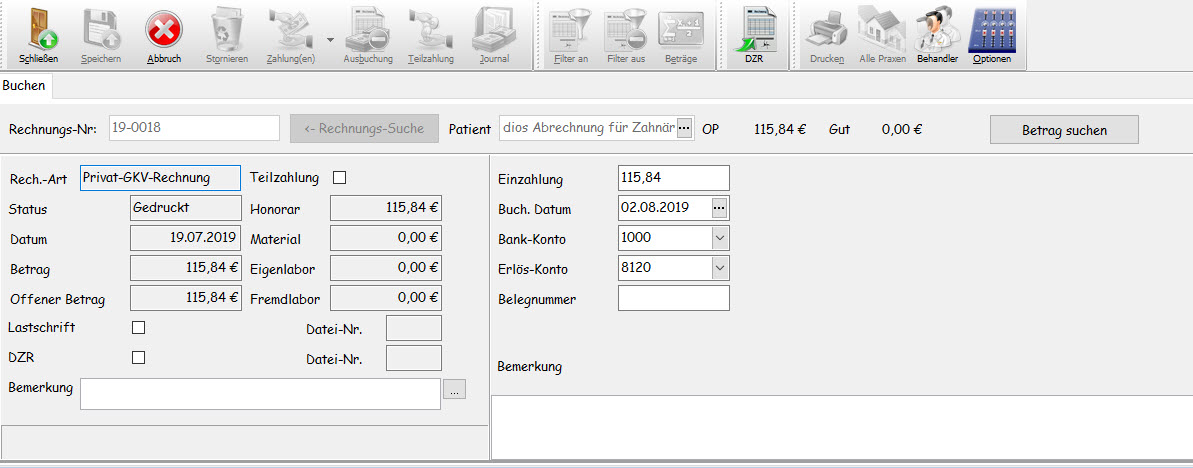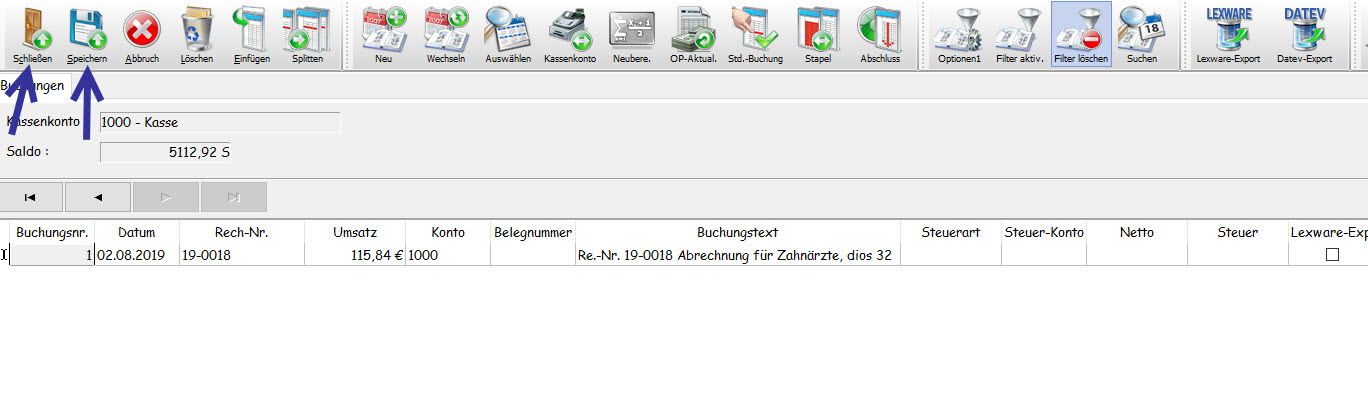Kassenbuch
Durch die Auswahl Kassenbuch öffnet sich ein zusätzliches Fenster, in welchem Sie die Möglichkeit haben neue Ein- bzw. Ausgänge Ihrer Barkasse einzutragen oder vorhandene Einträge zu bearbeiten.
Die Ein- und Ausgänge werden in einer Tabelle eingetragen. Für einen Eintrag stehen die folgenden Felder zur Verfügung:
Datum - hier wird das Datum vom Ein- oder Ausgang eingetragen.
Rechnungsnummer - wenn sich ein Zahlungseingang auf eine Rechnung bezieht wird an dieser Stelle die Rechnungsnummer eingetragen oder der Dialog für das Buchen des Zahlungseinganges aufgerufen
Umsatz - hier wird der Betrag vom Ein- oder Ausgang erfasst. Ein Sollbetrag wird mit negativem Vorzeichen erfasst.
Konto - in diesem Feld wird die Kontonummer aus dem Kontorahmen eingegeben.
Belegnummer - hier wird die jeweilige Belegnummer der Ein- und Ausgänge eingetragen.
Buchungstext - hier wird die Beschreibung der Buchung aufgeführt - beispielsweise die Rechnungsnummer und die dazugehörigen Patientendaten.
Steuerart - falls die Praxis über ein Eigenlabor verfügt und Vorsteuerabzugsberechtigt ist, wird für jede Aufwandsrechnung für das Labor die Umsatzsteuer separat auf ein Steuerkonto gebucht. In diesem Feld wird die Steuerart eingegeben - "halber oder voller Vorsteuersatz". Es kann auch die Steuerart "halbe oder volle Umsatzsteuer" gewählt werden. Falls in der Praxis bei jeder Rechnung der Eigenlaboranteil getrennt gebucht wird, kann so der Umsatzsteueranteil an dem Betrag der Eigenlaborrechnung getrennt gebucht werden.
Steuer-Konto - hier wird das Konto eingetragen, auf das die Steuer gebucht wird. Dieses Feld wird nach Wahl der Steuerart automatisch anhand der ausgewählten Art vorgesetzt.
Netto & Steuer - in diesen Feldern wird der anhand des Steuersatzes berechnete Netto- und Steueranteil der Buchung ausgewiesen.
Lexware-Exp. - dieser Haken wird gesetzt, wenn die Buchung zu Lexware exportiert werden soll.
Datev-Exp. - dieser Haken wird gesetzt, wenn die Buchung zu Datev exportiert werden soll.
In manchen Feldern ist es möglich, über einen Auswahlbutton (rechts im Feld) einen Dialog zu öffnen, in dem dann Eingaben für das Feld ausgewählt werden können. Im Feld Konto wird beispielsweise eine Liste der Konten eingeblendet.
Um einen neuen Ein- oder Ausgang einzufügen, klicken Sie auf den Button Einfügen.
Somit wird eine neue Zeile generiert, in welcher Sie den Ein- oder Ausgang eintragen können.
Falls es sich um eine Rechnung handelt, haben Sie die Möglichkeit direkt die Rechnungsnummer einzutragen oder über den drei Punkte Button in die Offenen Posten zu verzweigen um sich die richtige Rechnung herauszusuchen.
Nach Eingabe einer Rechnungsnummer verzweigt das Programm ebenfalls direkt in die Offenen Posten für die Eingabe der zusätzlichen Daten. Wenn dies nicht gewünscht sein sollte, gibt es die Möglichkeit diese Funktion abzuschalten. In diesem Fall würde man die Daten direkt in der Tabelle eintragen.
Nachdem Sie die Eingaben ergänzt haben verlassen Sie das Fenster der Offenen Posten über das Symbol Schließen. Es werden alle Daten automatisch mit in die Tabelle übernommen und Sie haben die Möglichkeit diese noch zu ergänzen. Wenn alle Daten eingetragen sind speichern Sie Ihre neue Buchung über den Button Speichern ab und verlassen das Fenster über den Button Schließen.
Sollte sich der Ein- oder Ausgang nicht auf eine Rechnung beziehen, tragen Sie die Daten direkt in die Tabelle ein.
Das Fenster vom Kassenbuch verlassen
Die erfassten Angaben im Kassenbuch speichern
Abbruch, alle nicht gespeicherten Daten werden verworfen, das Fenster vom Kassenbuch wird geschlossen
Ausgewählten Ein- oder Ausgang aus dem Kassenbuch löschen
Neuen Ein- oder Ausgang einfügen
Buchung splitten
Neues Buchungsjahr erstellen
Buchungsjahr wechseln
Zeitraum der Ein- und Ausgänge auswählen
Kassenkonto auswählen bzw. wechseln
Alle Salden neu berechnen
Offene Posten aktualisieren
Standard-Buchung auswählen
Buchungsstapel ein- bzw. ausschalten
Abschluss durchführen
Filteroptionen anzeigen
Ein- und Ausgänge filtern
Filter löschen
Buchungsdatum suchen
Alle Ein- und Ausgänge markieren
Nach Lexware exportieren
Nach Datev exportieren
Überweisungen übernehmen
Importieren - über den Auswahlpfeil rechts neben dem Symbol haben Sie die Möglichkeit zu entscheiden welche Art von Import Sie durchführen wollen
Liste der Ein- und Ausgänge ausdrucken
Aufruf der Optionseinstellungen zum Kassenbuch
Windows-Rechner öffnen
Hilfe