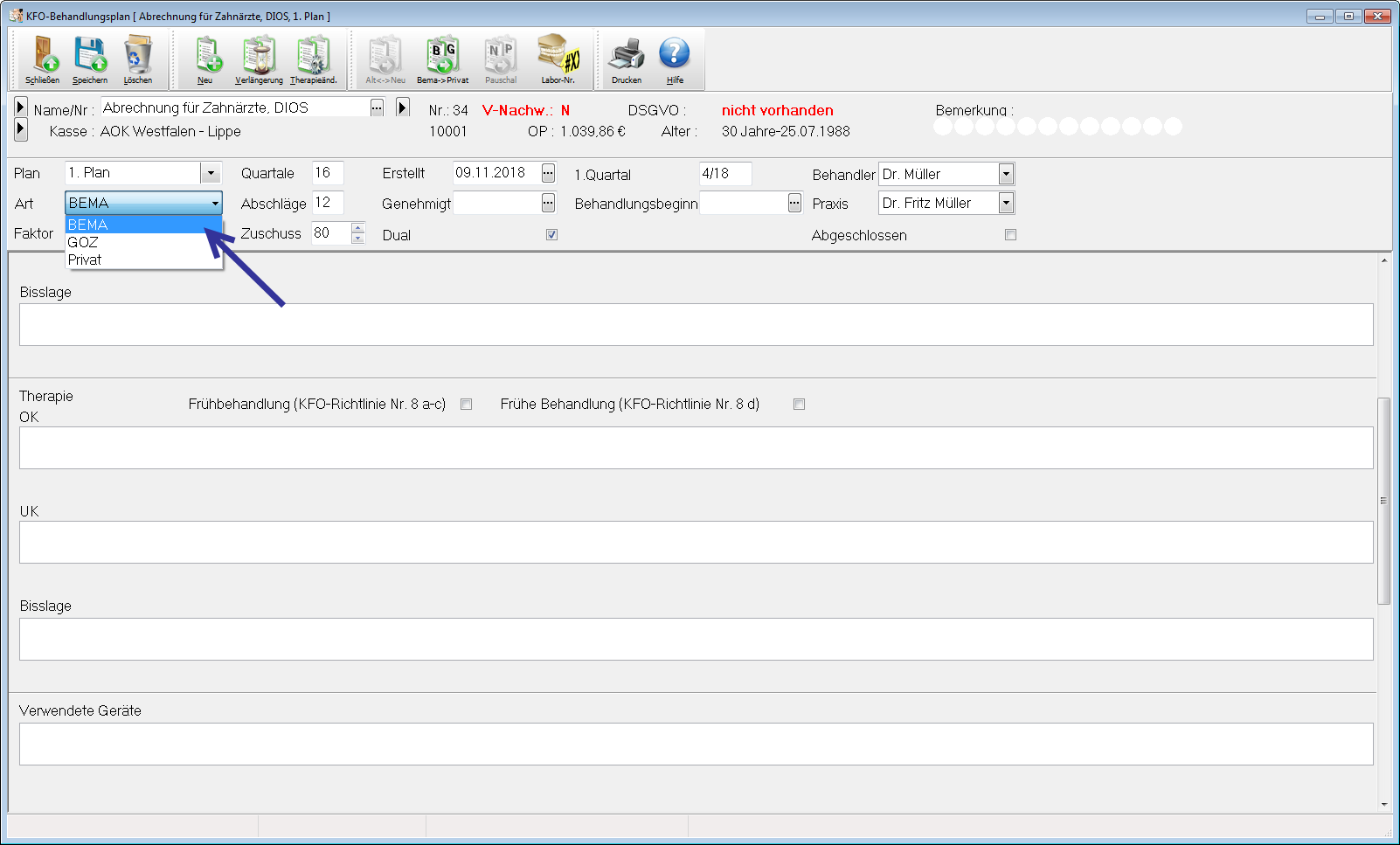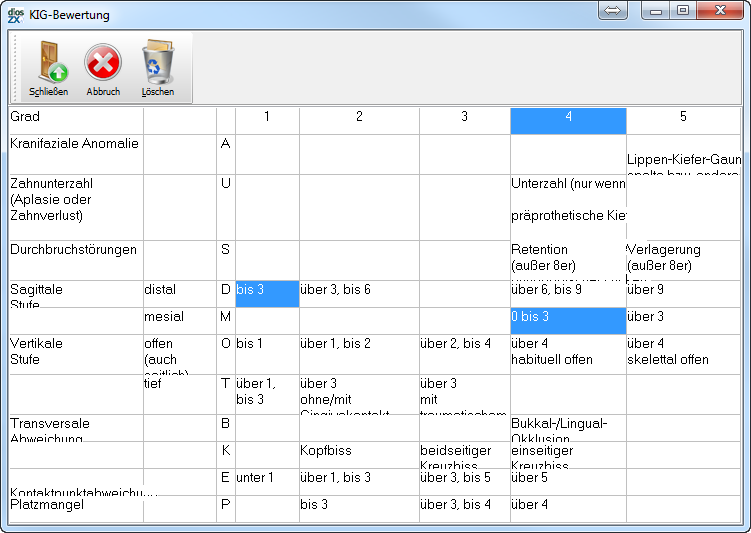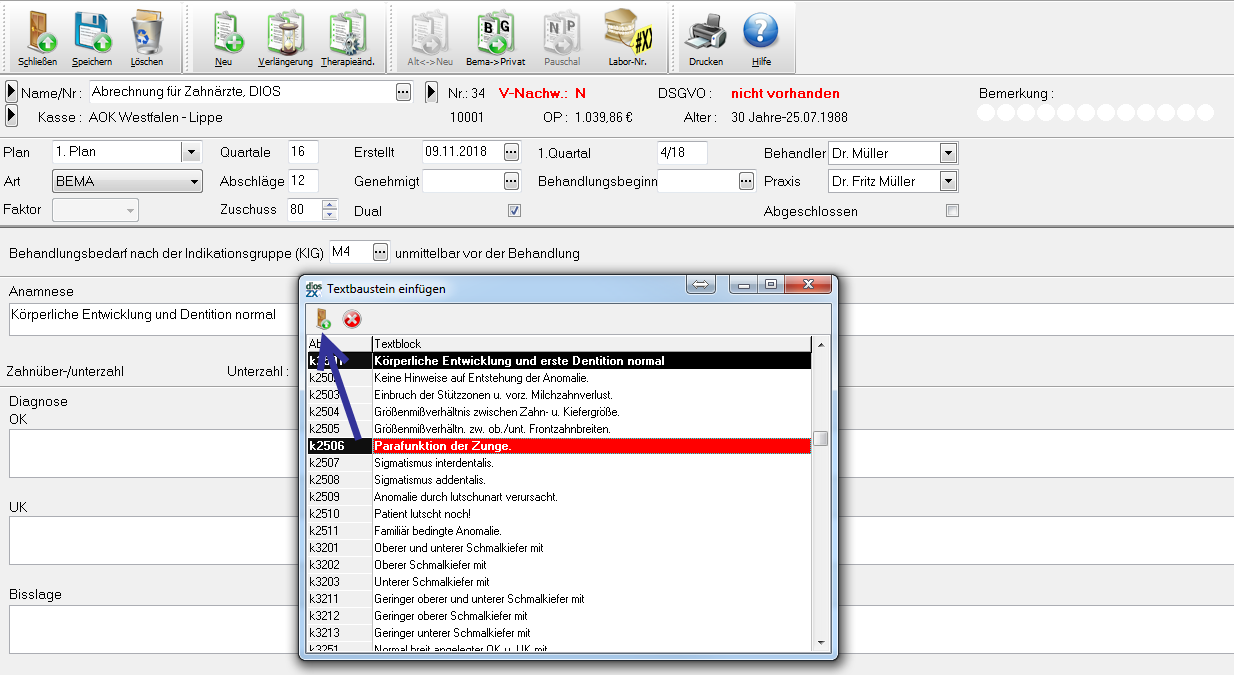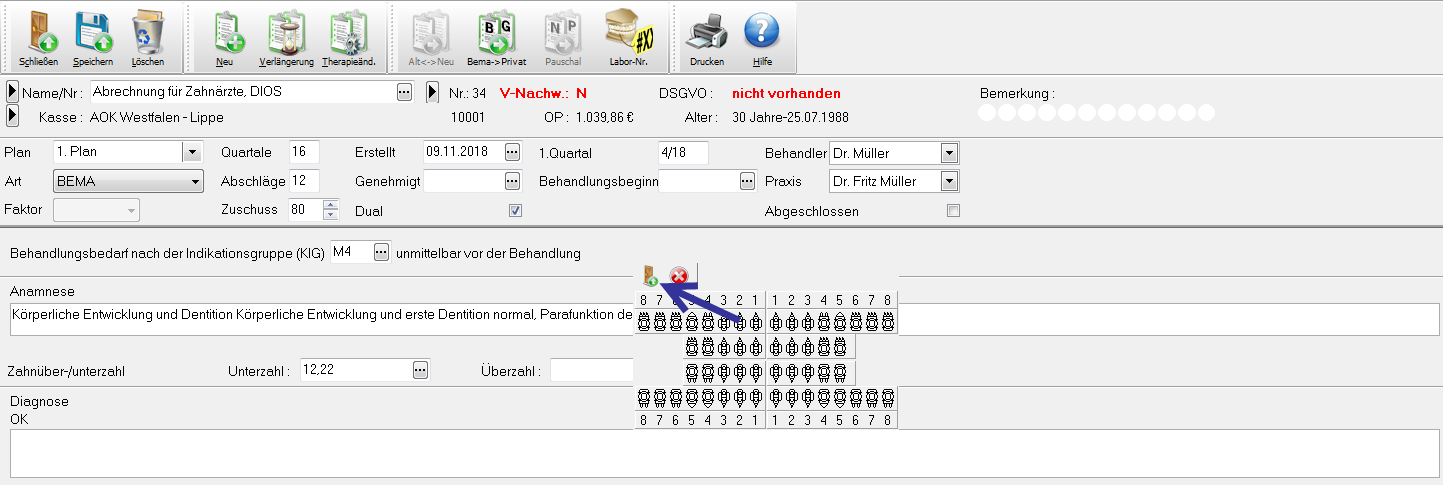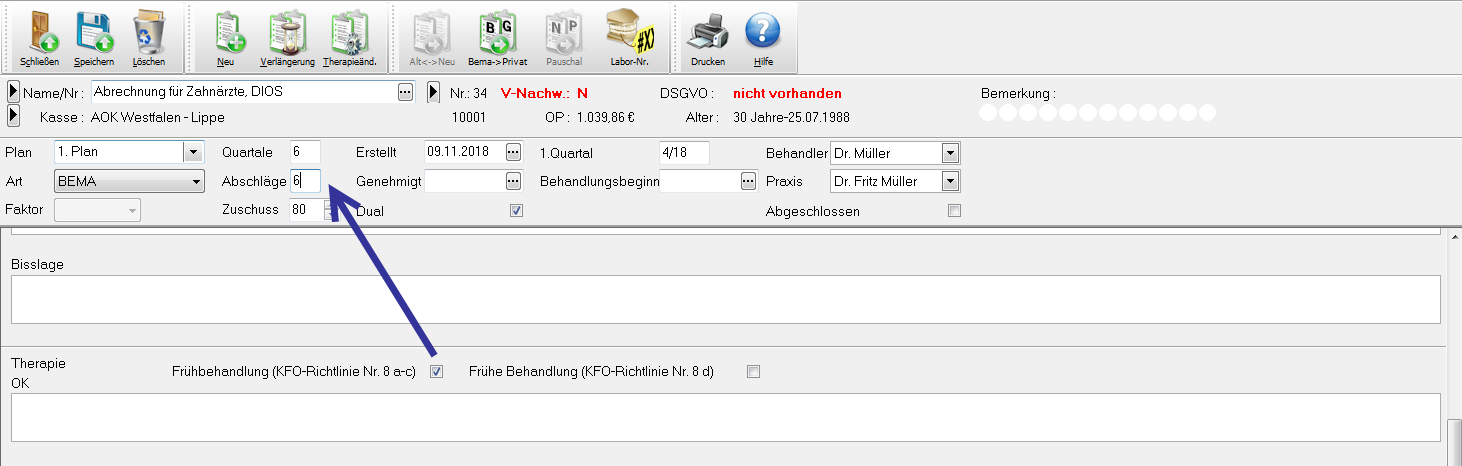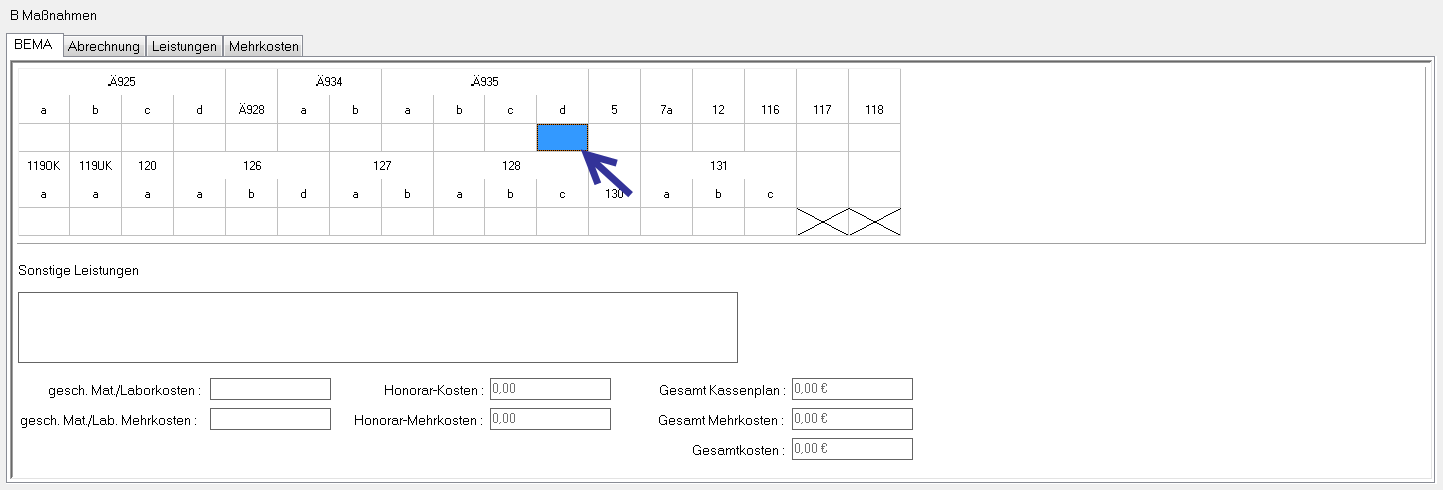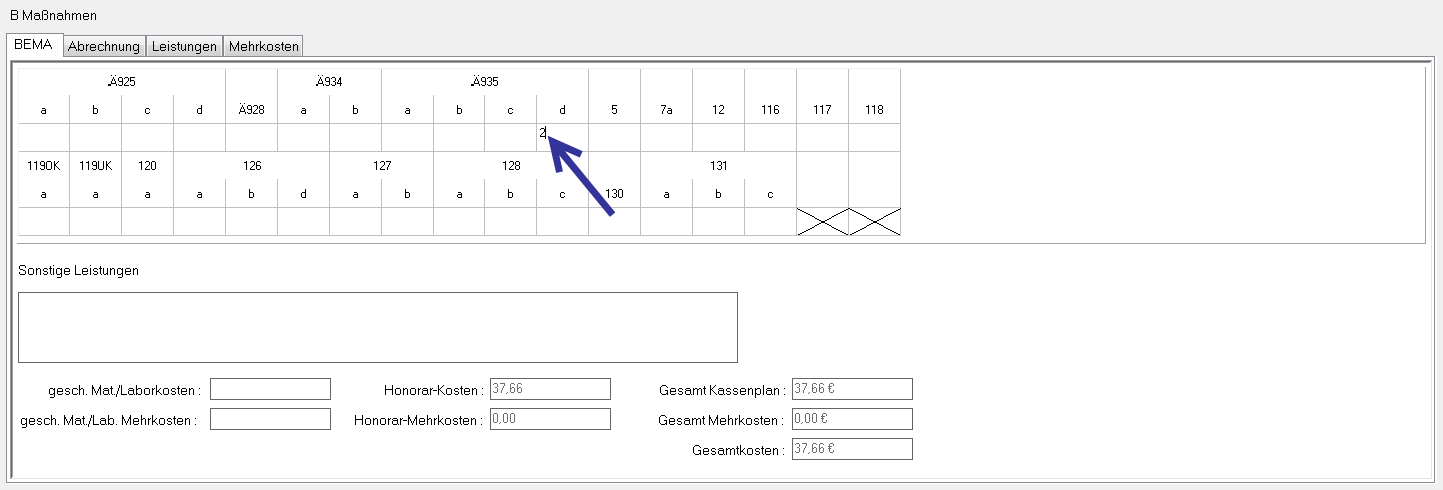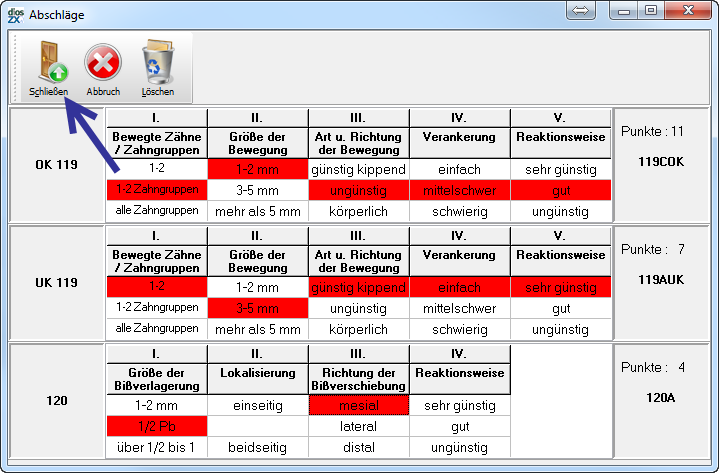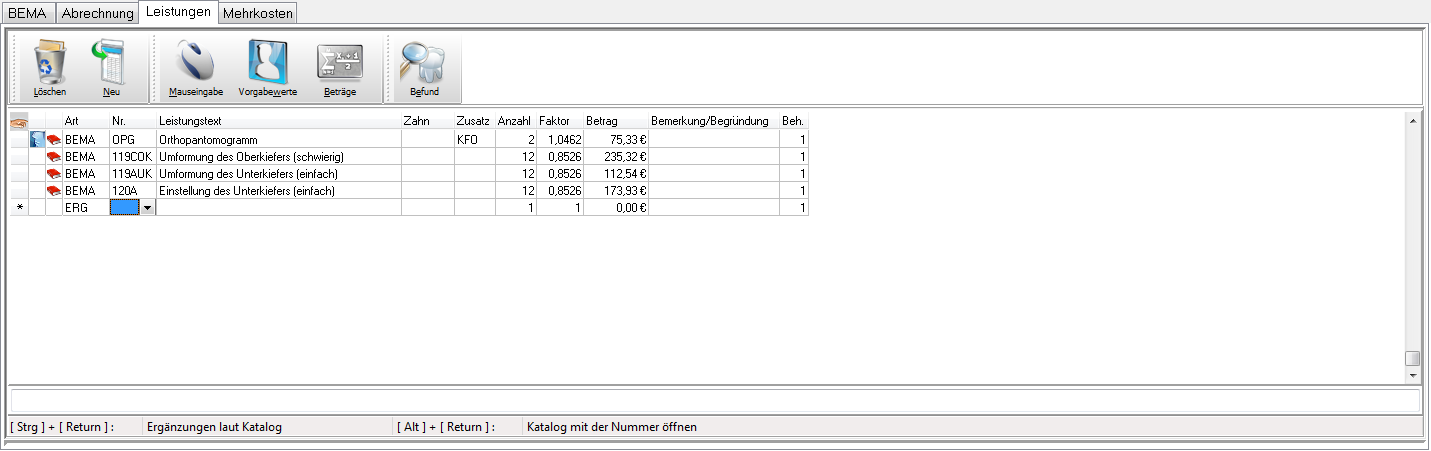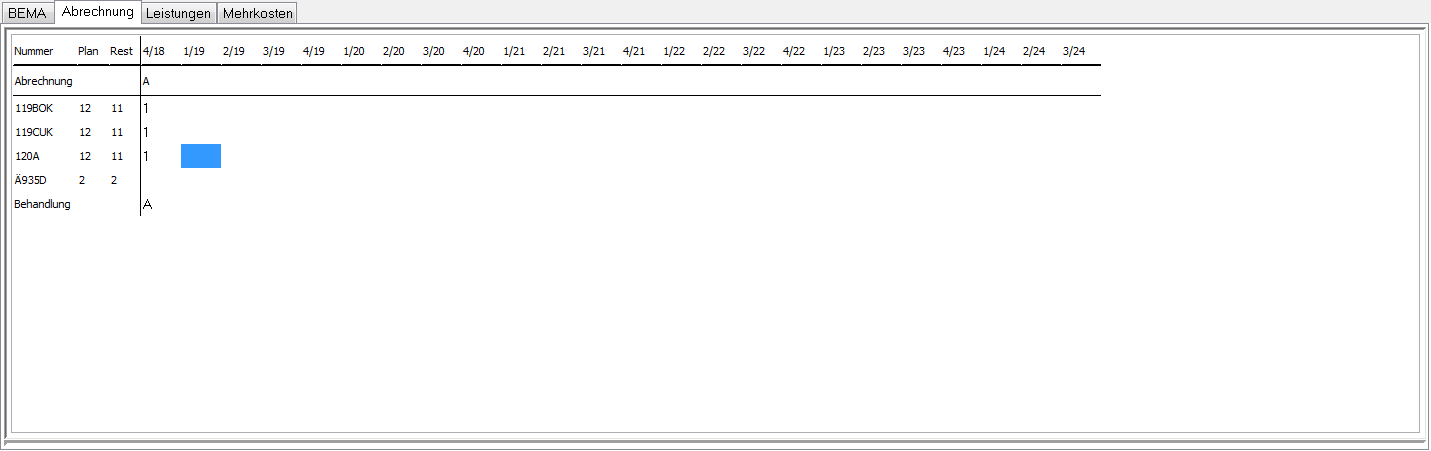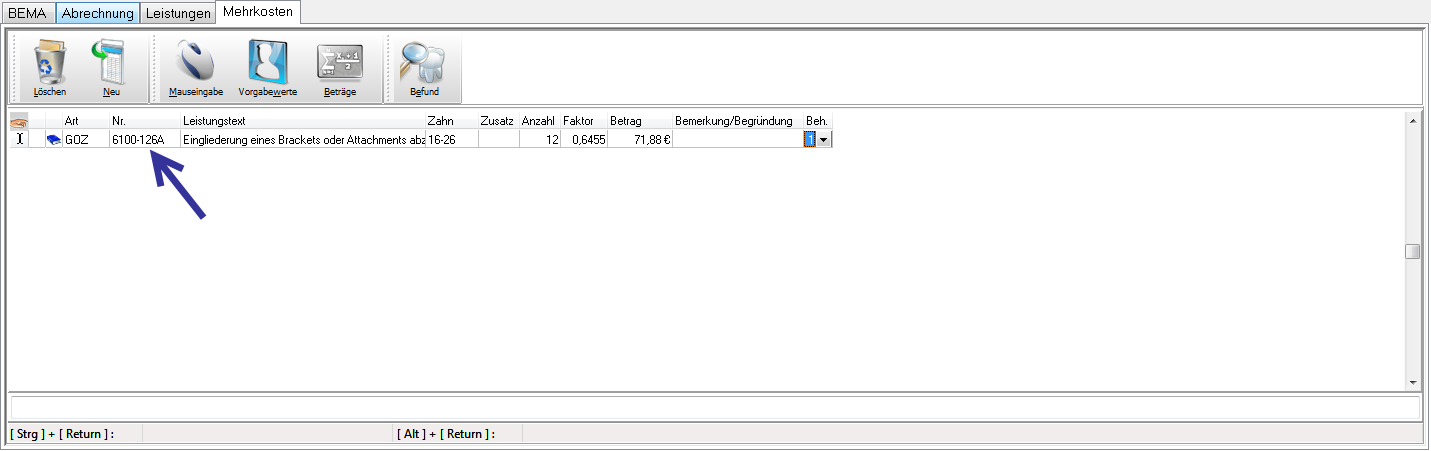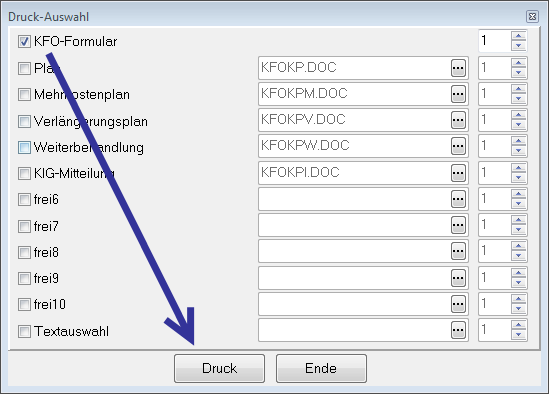KFO-Behandlungsplan erstellen
Es gibt drei unterschiedliche KFO-Planarten: BEMA, GOZ und Privat.
Die Vorgehensweise ist in allen Planarten gleich.
Öffnen Sie das Modul KFO-Plan. Wählen Sie den Patienten aus, zu dem Sie einen KFO-Plan erstellen möchten. Klicken Sie auf das Symbol Aufnehmen, es wird automatisch ein Plan mit fortlaufender Nummer generiert. Zudem erhalten Sie alle wichtigen Informationen, wie die Krankenkasse des Patienten, Versichertennachweis vorhanden J oder N, Offene Posten, das Alter und das Geburtsdatum, Bemerkungen aus der Patientenverwaltung und die Kategorien des Patienten.
Wählen Sie die gewünschte Planart aus.
Sie erhalten automatisch den Planungsvorschlag mit 16 Quartalen und 12 Abschlägen. Ein KFO-Plan wird standartisiert mit 80 % Zuschuss und einem Dualen Abrechnungsverfahren vorgeschlagen. Zudem wird Ihnen für die Planung die aktuelle Praxis und der Stammbehandler des Patienten vorgeschlagen.
Legen Sie zunächst den kieferorthopädischen Behandlungsbedarf anhand kieferorthopädischer Indikationsgruppen (KIG) fest. Öffnen Sie das Schema zur Einstufung über die drei Pünktchen.
Bestimmen Sie die KIG durch das anklicken zutreffender Felder. Nachdem Sie die Einstufung festgelegt haben, verlassen Sie das Fenster der KIG-Bewertung über das Symbol Schließen.
Füllen Sie im nächsten Schritt die beschreibbaren Felder aus: die Anamnese, die Diagnose (OK, UK, Bisslage) und die Therapie (OK, UK, Bisslage).
Sie können Ihren Text manuell erfassen
oder Sie nutzen die vordefinierten Textbausteine/Bemerkungen. Diese öffnen Sie über die Funktionstaste F3. Klicken Sie die Abkürzung des gewüschten Textbausteins an, zur Übernahme des Textes verlassen Sie das Fenster über das Symbol Schließen. Eine Mehrfachauswahl von Textbausteinen ist möglich.
Bestimmen Sie ob bei dem Patienten eine Zahnüber- oder -unterzahl besteht. Füllen Sie die entsprechenden Felder mit den passenden Zahnangaben. Sie können die Zähne wahlweise manuell erfassen oder über die drei Pünktchen per Mausklick.
Klicken Sie den entsprechenden Fall an, wenn der KFO-Plan für eine Frühbehandlung oder für eine frühe Behandlung erstellt wird. Im Falle einer Frühbehandlung ändern sich die geplanten Quartale und Abschläge jeweils auf die Anzahl sechs.
Erfassen Sie die geplanten Leistungen, hierzu steht Ihnen der Reiter BEMA und ggf. der Reiter Leistungen zur Verfügung. Tragen Sie die geplante Anzahl zu den vorgegebenen Positionen im Reiter BEMA ein, indem Sie in das Feld unterhab der Position klicken, das Feld färbt sich blau.
klicken Sie erneut in das Feld, der Curser blinkt dann an der Stelle. Tragen Sie die geplante Anzahl in das Feld.
Die Abschläge nach den Nummern 119/120 werden nicht nur durch die Anzahlangabe bestimmt.
Zur ermittlung des Schwirigkeitsgrades öffnen Sie das Bewertungssystem mit einem Doppelklick oder mit der Funktionstaste F4. Klicken Sie die zutreffenden Merkmale an, abschließend verlassen Sie das Fenster über das Symbol Schließen. Sie erhalten automatisch die Kennzeichnung des Schwirigkeitsgrades und die Abschlagsanzahl.
Die geschätzten Material- und Laborkosten erfassen Sie ebenfalls im Reiter BEMA.
Leistungen, die nicht im Reiter BEMA stehen können Sie im Reiter Leistungen zusätzlich erfasst werden.
Im Reiter Leistungen dürfen ausschließlich zusätzliche Leistungen erfasst werden. Werden in dem Reiter Leistungen erfasst, welche bereits im Reiter BEMA vorhanden sind oder die Anzahl einer vorhandenen Leistung wird geändert, so kann es zu einem Datencrash führen.
Im Reiter Abrechnung wird Ihnen eine Abrechnungsübersicht dargestellt.
Mehrkosten zu einem KFO-Plan erfassen Sie im Reiter Mehrkosten. Beispielsweise für Keramikbrackets mit der Position 6100-126a.
Drucken Sie den erstellten KFO-Plan in dem Sie auf das Symbol Schließen klicken. Das Fenster zur Druckauswahl wird geöffnet. Markieren Sie die zu druckenden Dokumente und lösen Sie den Druck über den Button Druck aus.