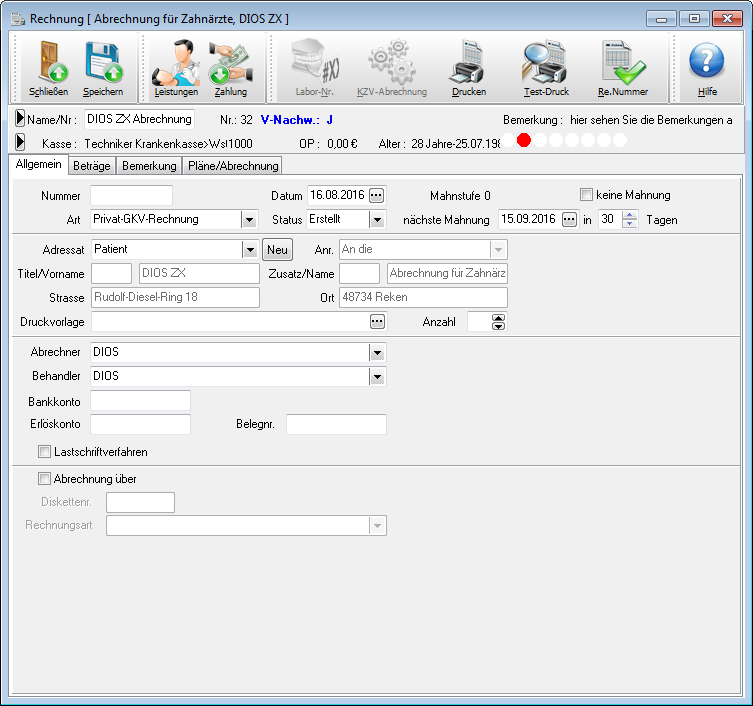Rechnungen schreiben
Nachdem Sie die Leistungseingabe abgeschlossen haben, wechseln Sie von der allgemeinen in die Rechnungsansicht über das Symbol "Rechnung".
In der Rechnungsansicht sehen Sie in der linken Spalte die Rechnungscontainer. Rechts sehen Sie die Leistungen, die zu dem ausgewählten Container eingetragen wurden.
Hier können Sie Leistungen direkt einer Rechnung zuweisen. Das heisst, wenn Sie sich in der Rechnungsansicht befinden und eine Leistung eintragen, so wird die Leistung in den ausgewählten Container eingetragen. Die automatische Zuweisung von Leistungen in Ihre Bereiche ist in der Rechnungsansicht ausser Kraft gesetzt.
Durch einen Doppelklick auf das Containersymbol in der linken Spalte öffnet sich der Container zur Rechnungsstellung.
Die Abbildung gleicht einer Privatrechnung.
Verlassen der Rechnung
Speichern von Änderungen in der Rechnung
Öffnen der Leistungserfassung
Eine Zahlung zu der Rechnung in die offenen Posten eintragen
Einsicht in die Laborauftragsnummer oder Laborauftragsnummer erzeugen und ggf. drucken
Löst den Druck der Rechnung aus, so wird automatisch eine Rechnungsnummer generiert
Druck der Rechnung zur Kontrolle, hier wird keine Rechnungsnummer generiert
Der Container ist in verschiedene Register unterteilt, die Register variieren je nach Containerart, die folgende Rechnung zeigt eine private Rechnung.
Allgemein
Hier werden allgemeine Einstellungen angezeigt und ggf. geändert.
Der Adressat ist in der Patientenverwaltung hinterlegt, kann aber für jede Rechnung individuell abgeändert werden.
Das Feld Druckvorlage bleibt in der Regel leer. Zum Druck wird die Word Vorlage herangezogen, welche zu der entsprechenden Abrechnungsart in den System-Optionen-Rechnungen eingestellt wurde.
Die Vorgabe für den Abrechner und den Behandler wird ebenfalls aus den Einstellungen der Patientenverwaltung herangezogen und kann an dieser Stelle für die Rechnung abgeändert werden.
Entscheiden Sie ob die Rechnung gedruckt werden soll. Den Druck lösen sie aus, indem Sie das Symbol Drucken anklicken.
Soll der Rechnungsbetrag per Lastschriftverfahren vom Konto des Patienten eingezogen werden, so setzen Sie den Haken bei Lastschriftverfahren. Die Kontodaten des Patienten werden in der Patientenverwaltung eingetragen.
Wird der Haken im Feld Abrechnung über gesetzt, so wird die Rechnung für die Abrechnung über das Rechenzentrum vorgeschlagen. Das Rechenzentrum mit dem Sie zusammenarbeiten, richten Sie in den System-Optionen-Offene Posten ein.
Beträge
Hier haben Sie nochmal eine genaue Aufschlüsselung der Kosten.
Durch einen Klick auf die gelbe Hand hinter den Rubriken erhalten Sie eine Aufschlüsselung der abgerechneten Positionen.
Druch Einstellungen in den System-Optionen-Rechnungen entscheiden Sie ob das Häkchen mit Umsatzsteuer grundlegend gesetzt wird oder nicht. Somit werden die von Ihnen eingetragenen Laborleistungen direkt Umsatzsteuer mit/ohne Umsatzsteuer belegt.
Bemerkung
Hier haben Sie die Möglichkeit eine zu der Rechnung spezifische Bemerkung ein zu tragen und diese mit dem Druckmakro
Für KB/PA/ZE ist dieses Feld auch für die Fallbegründungen, welche bei der Abrechnung mit zur KZV übermittelt werden müssen. Tragen Sie KZV: dann Ihre gewünschte Begründung ein.
Pläne/Abrechnung
In diesem Register wird zum einen der für diese Rechnung zugeordnete Plan und zum anderen die entsprechende KZV Abrechnungs-Zuordnung angezeigt.
KB/PA/ZE Abrechnung
Bei diesen Abrechnungsarten erscheint ein zusätzliches Formular-Register. Hier sind die für die KZV Abrechnung relevanten Daten enthalten.
Der hier eingetragene Versichertenanteil kann mit dem Versichertenanteil im Register Beträge, aufgrund außervertraglicher Leistungen, differieren.